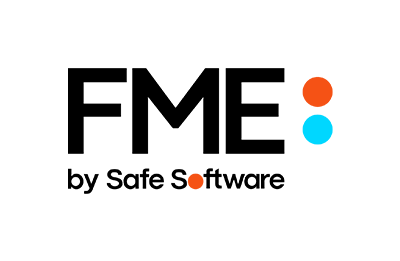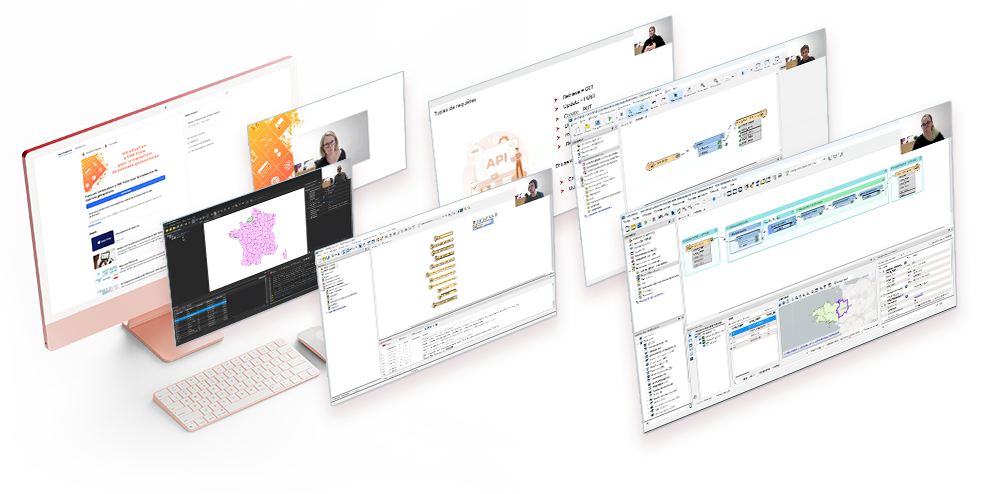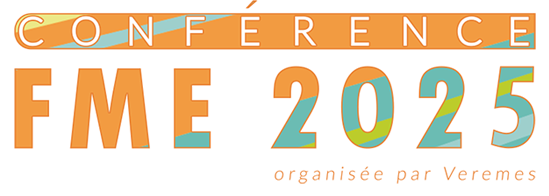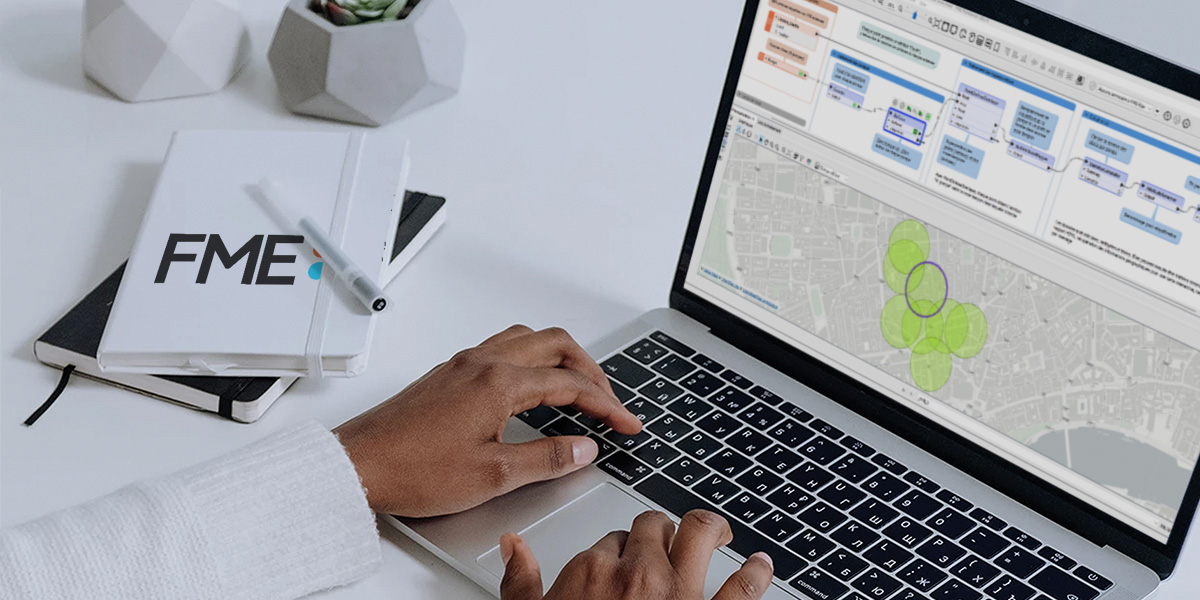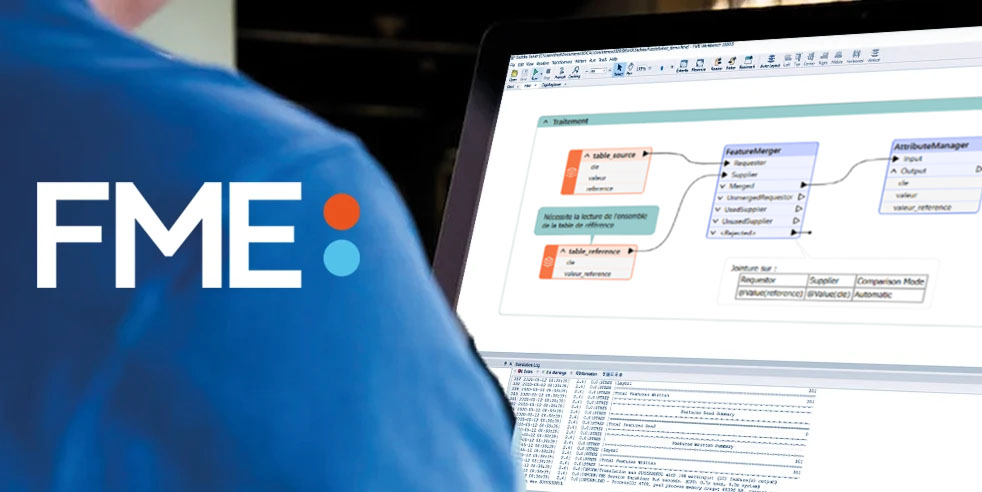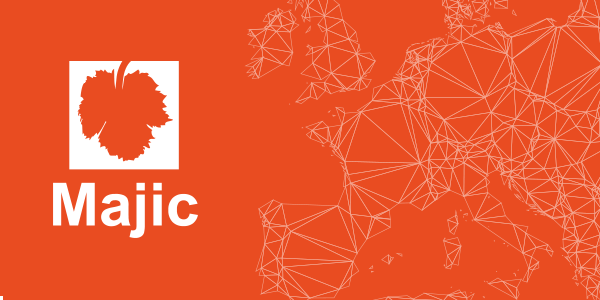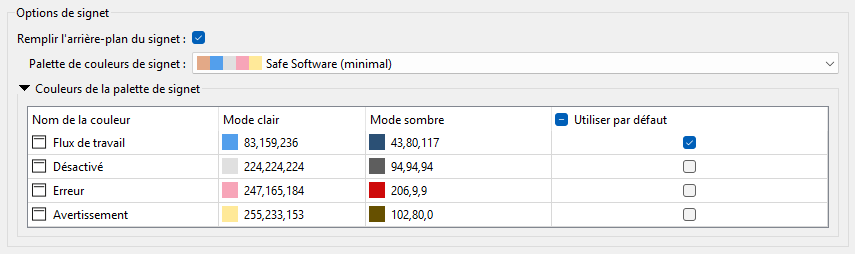Astuces et bonnes pratiques pour personnaliser FME Workbench
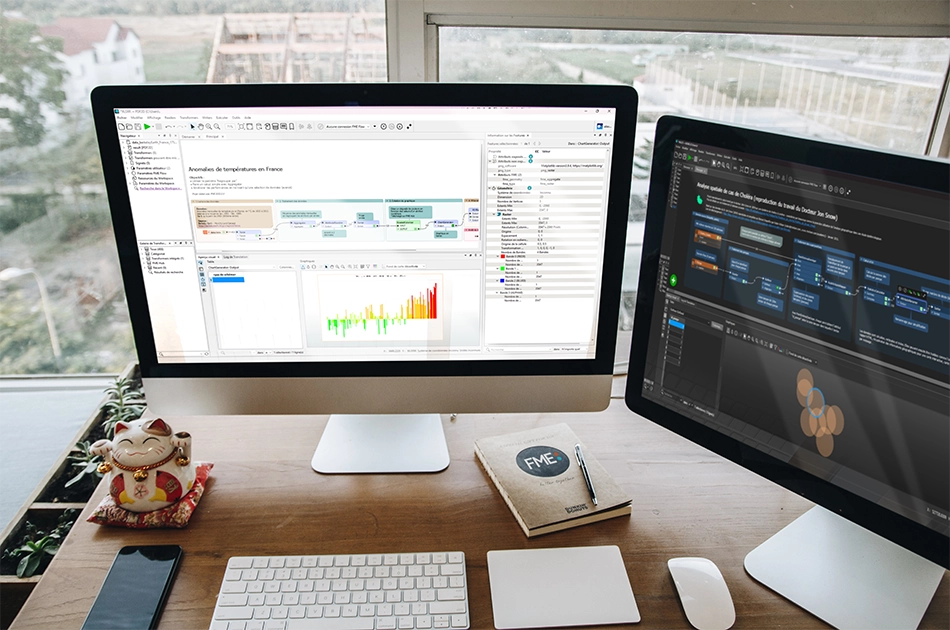
Quelques configurations et bonnes pratiques pour embellir vos traitements FME Workbench et améliorer leur lisibilité.
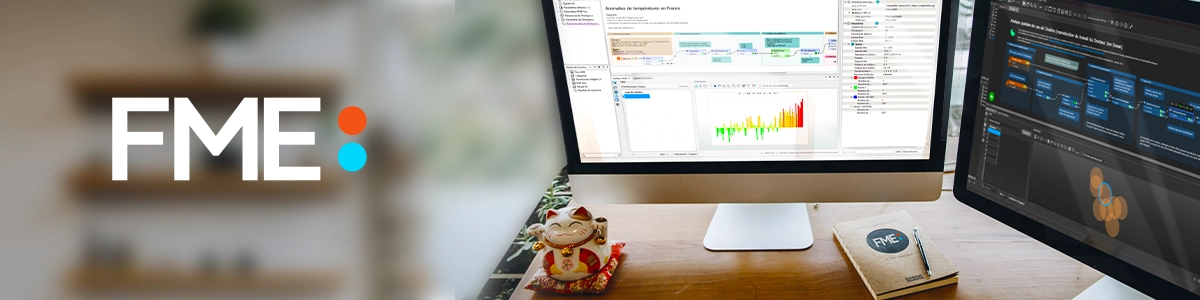
Avant-propos
Les contraintes autour de l’utilisation de vos traitements FME peuvent grandement varier, aussi les points abordés dans cet article se veulent suffisamment génériques pour que vous puissiez vous en inspirer et les adapter à vos besoins. Notez que cet article a été actualisé pour FME 2025.1 (juillet 2025).
Où configurer FME Workbench ?
Sauf exception, toutes les configurations présentées se font dans la fenêtre Utilitaires > Options FME > Apparence (avant FME 2025.1, la section Utilitaires était nommée Outils).
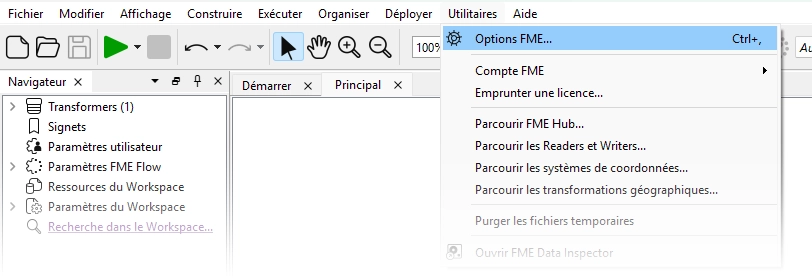
Gardez à l’esprit que les modifications apportées ici restent propres à votre poste informatique : elles ne sont pas répercutées sur les postes des personnes avec qui vous partagez votre traitement FME ou lorsque vous changez vous-même d’ordinateur.
Des couleurs de signets personnalisées
Plus le nombre de vos Transformers au sein de vos traitements FME augmente, plus le regroupement dans des signets est utile pour aérer et ordonner votre traitement.
Par défaut, FME Workbench propose deux palettes élaborées par Safe Software pour colorer les signets : une palette complète d’une dizaine de couleurs et une palette minimaliste ne comportant qu’une seule couleur de projet. A cela s’ajoute des couleurs uniques pour les signets désactivés, d’alerte, d’erreur ainsi que de données source/destination.
Pour chaque élément d’une palette, une couleur pour le mode Clair et une couleur pour le mode Sombre sont indiquées, afin de pouvoir profiter d’un affichage agréable et contrasté quel que soit le mode avec lequel vous préférez travailler.
Vous pouvez aussi choisir de colorer le fond de vos signets ou de le laisser vierge. Si vos signets comportent plusieurs annotations (prenant par défaut la couleur du signet), il est conseillé de désactiver ce remplissage afin de garder un traitement aéré.
Enfin, sachez que vous pouvez créer vos propres palettes personnalisées et les importer/exporter au format JSON.
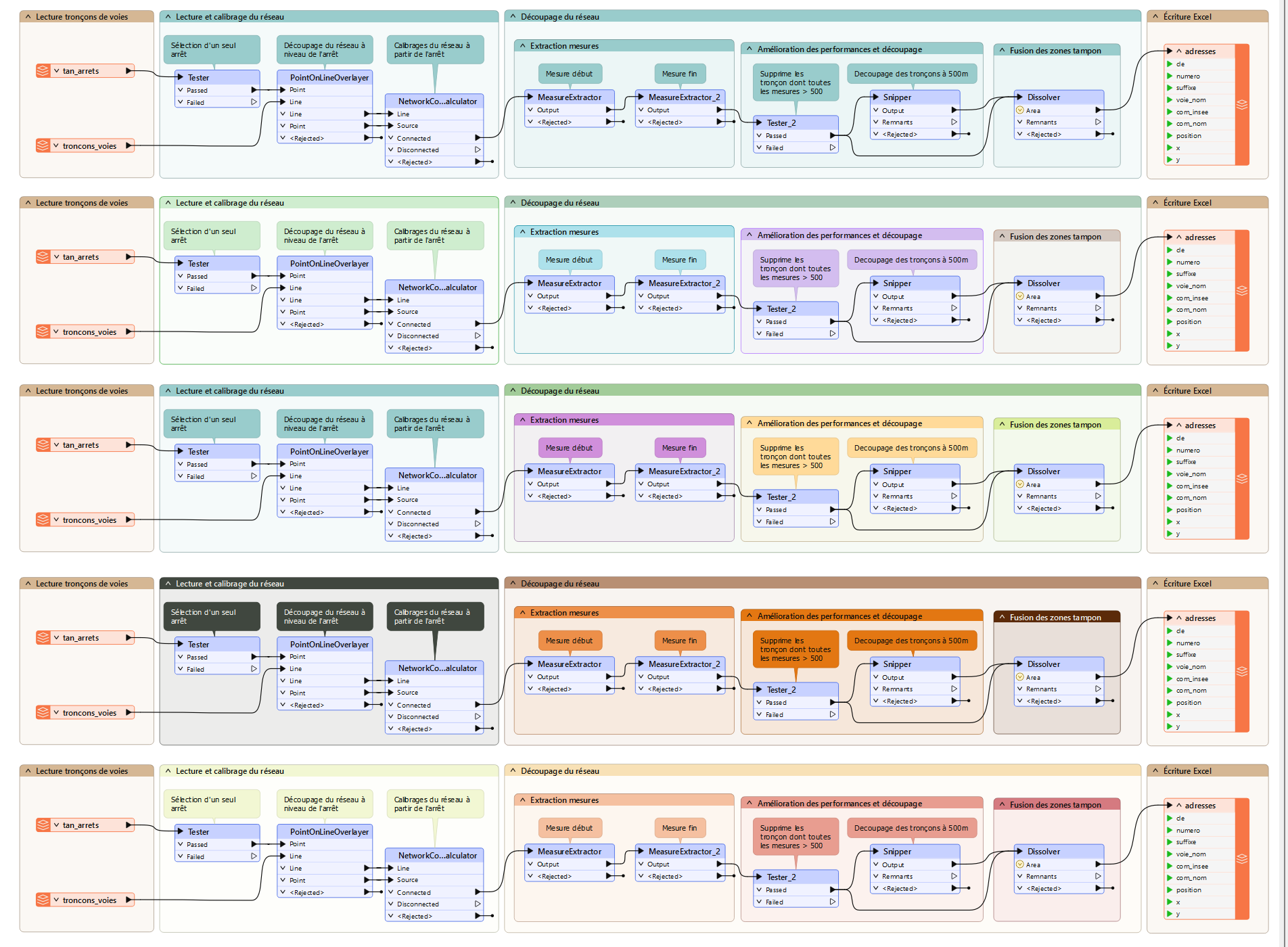
Les deux premières (en partant du haut) sont les palettes par défaut proposées par Safe Software.
Les suivantes sont des palettes personnalisées importées en JSON.
Des styles de connexions sur-mesure
A l’instar des signets, vous pouvez personnaliser et enregistrer une palette de couleurs pour les connexions entre les différents éléments de votre espace de travail.
Pour personnaliser une connexion, il suffit de faire un clic droit sur celle-ci puis cliquer sur Propriétés. Vous pouvez appliquer le style choisi à la connexion sélectionnée ainsi qu’à tout ou partie des connexions qui se trouvent avant ou après.
En plus de la couleur, vous pouvez choisir la largeur de la connexion (normale, épaisse ou extra épaisse) ainsi que le type de ligne (solide ou avec variations de pointillés).
Si nous déconseillons de multiplier le nombre de styles de connexion, ces personnalisations s’avèrent idéales pour mettre en exergue un chemin critique dans votre traitement.
A noter : les tunnels peuvent aussi être colorés. Si vous souhaitez les utiliser mais craignez de vous perdre dans votre traitement, vous pouvez les différencier de cette manière. Une solution pratique si plusieurs Transformers renvoient vers un unique Terminator isolé par exemple.
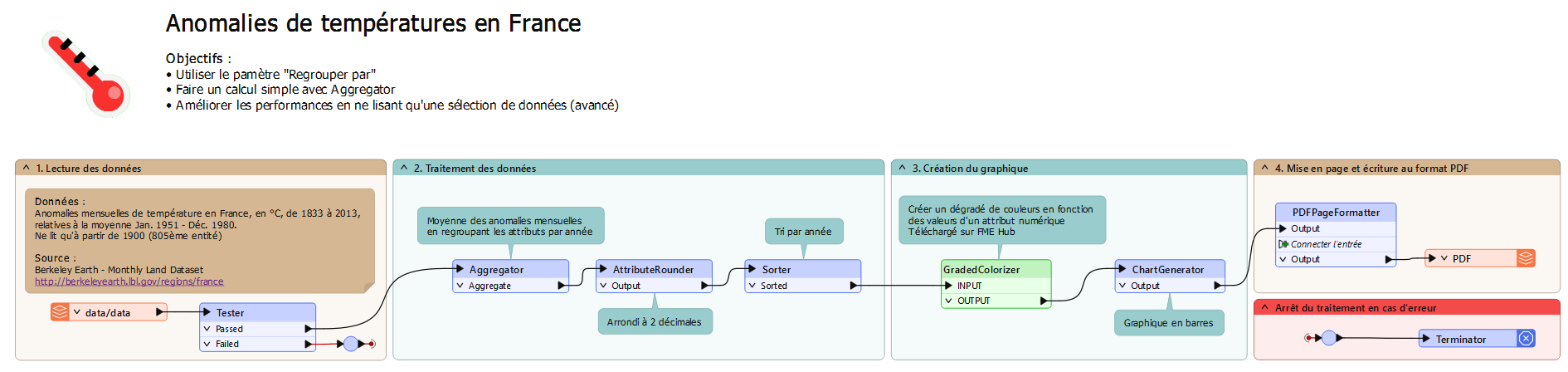
Quelles couleurs choisir ?
Vous voulez personnaliser les couleurs de vos palettes mais n’avez pas de charte graphique et ne savez pas par où commencer ? Voici une liste d’outils et sites dédiés à la création de palettes pour vous aider et vous donner des idées :
Des polices pour toutes les situations
FME Workbench vous permet de personnaliser les polices utilisées par les Transformers, les annotations ainsi que le log (notez que la police du log se personnalise dans l’onglet « Traitement » des Options FME). S’il est conseillé d’utiliser une police assez neutre sans empattement, dite sans sérif, à l’instar de Segoe UI (par défaut) ou Arial, vous pouvez néanmoins sortir des sentiers battus : Mark Ireland (aussi connu sous le nom de « FME Evangelist ») suggère dans sa vidéo Refresh your FME Worbench with new fonts l’utilisation de polices dites Condensed, comme Roboto Condensed, dans le but de réduire l’interlettrage et rendre les Transformers et les logs plus compacts.
Dans le cas d’une impression papier régulière de vos projets ou logs, nous conseillons des polices écoresponsables adaptées qui minimisent l’utilisation d’encre, comme Ryman Eco. Au-delà de l’économie annoncée de l’ordre de 30%, c’est un moyen de marquer votre engagement pour la planète.
Un point sur l’accessibilité
Dans le groupe de paramètres « Expérience visuelle », FME Workbench propose une option pour utiliser des couleurs différenciables pour personne daltonienne (deutéranopie). Ce mode applique des couleurs de Transformers plus contrastées.
Pour les personnes dyslexiques, des polices adaptées (à l’instar d’OpenDyslexic) peuvent être ajoutées.
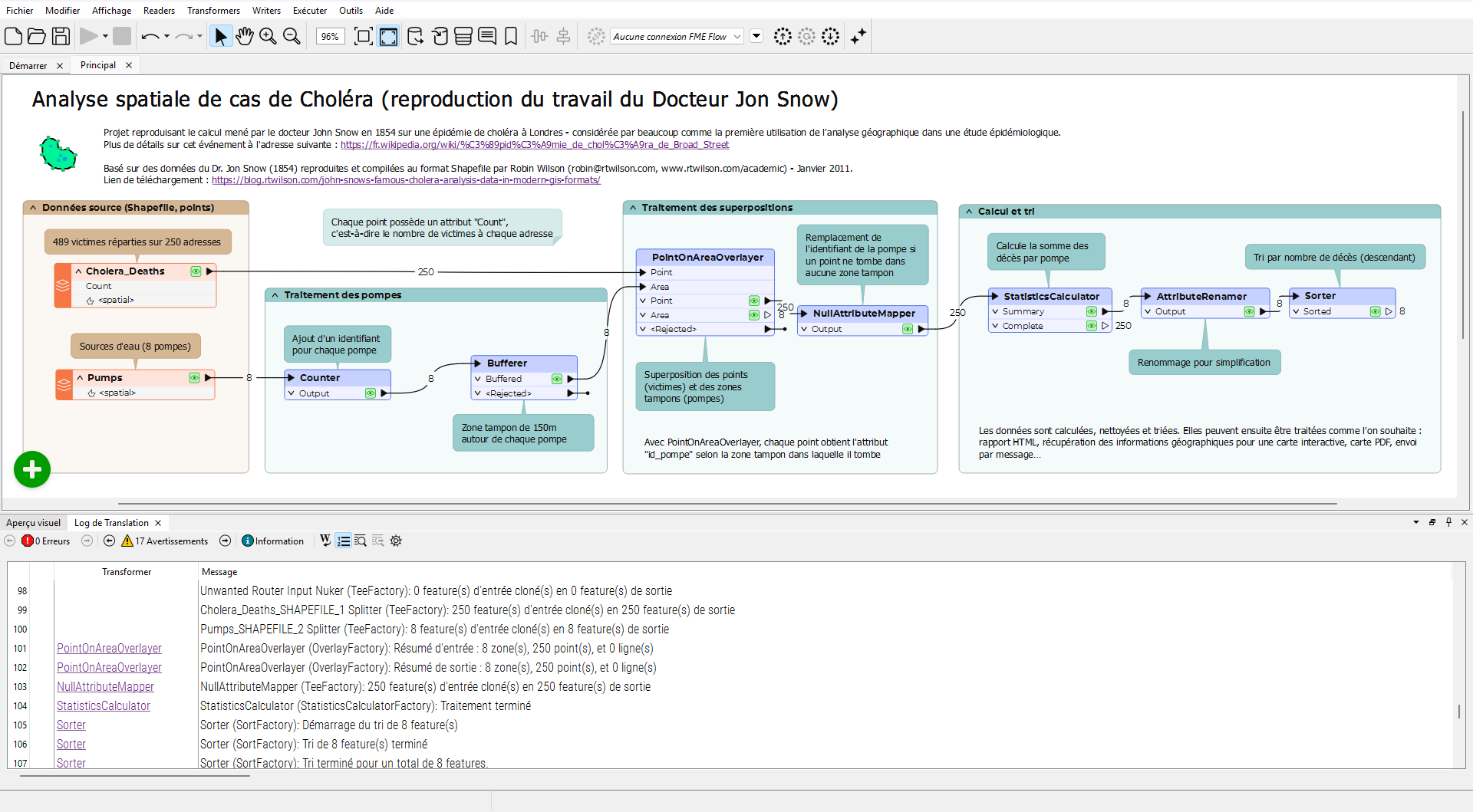
Un FME Workbench qui vous ressemble
Tous ces conseils et rappels sont bien sûr à adapter à vos besoins et contraintes. Expérimentez avec les idées proposées, testez d’autres options ou d’autres méthodologies : agencement et alignement, imbrication de signets, personnalisation de la barre d’outils…
Par exemple, peut-être souhaitez-vous illustrer votre traitement mais il n’est pas possible d’utiliser des images dans un espace de travail. Pourquoi ne pas utiliser des emojis servant d’indices visuels ? Vous pouvez utiliser le clavier d’emojis de Windows ( Ctrl + ; ) ou en copier/coller directement depuis un site comme emojipedia.org : ils se comportent comme du texte et peuvent être ajoutés dans les zones de commentaires. Vous en avez quelques exemples dans les illustrations de cet article.
L’important est que vous ayez un FME Workbench sur lequel vous prenez plaisir à créer vos traitements. A vous de jouer !